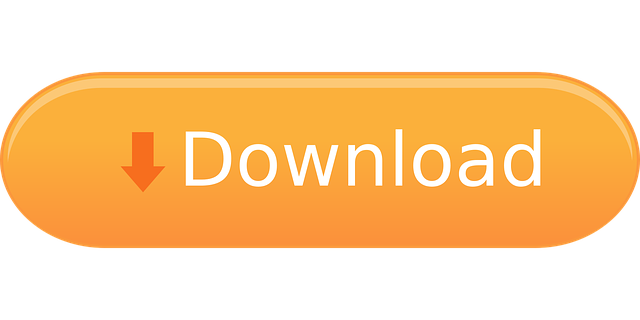Making a Bootable Windows 10 USB on macOS X Catalina. Today I went to my 88 year old father's house to upgrade his Windows 7 computer to Windows 10. I offered him a new MacBook Pro but he did not want to learn anything new.
Jul 07, 2020 Here are the steps to create a macOS bootable USB media (Catalina) with GPT partition support on Windows 10 or 7/8.1 to rescue your Mac. Sep 27, 2017 The Mac App Store is the default way to upgrade or install macOS, but it doesn't work for everyone. Maybe you've got multiple Macs and a limited amount of bandwidth, and don't want to download the entire operating system for every system. Or maybe you're looking to install the operating system from scratch.
- I know how to create a bootable usb, but i dont have an another mac. All i have is just a normal Pc, Windows 10 running with 28 GB HDD and 2 GB Ram. I thought of running mac os in a virtual machine but didnt work. I coudnt find the right dmg or iso file. I tried many ways but none of them worked.
- HOW TO MAKE A BOOTABLE MAC OS X USB DRIVE USING WINDOWS 10 - 2020 NEW METHODSall contents are for educational purpose onlyDownload transmac here: https://w.
- Download it from here: Download: macOS Catalina 10.15 Final DMG / ISO Released, Update Now. Step 2: Now we need to create a bootable USB drive. We have a guide for that, so make sure you follow it and move on to the next step: Create macOS Catalina Bootable USB Flash Drive Installer, Here's How.
These advanced steps are primarily for system administrators and others who are familiar with the command line. You don't need a bootable installer to upgrade macOS or reinstall macOS, but it can be useful when you want to install on multiple computers without downloading the installer each time.
Download macOS
Create Bootable Mac Os Usb
Find the appropriate download link in the upgrade instructions for each macOS version:
macOS Catalina, macOS Mojave, ormacOS High Sierra
Installers for each of these macOS versions download directly to your Applications folder as an app named Install macOS Catalina, Install macOS Mojave, or Install macOS High Sierra. If the installer opens after downloading, quit it without continuing installation. Important: To get the correct installer, download from a Mac that is using macOS Sierra 10.12.5 or later, or El Capitan 10.11.6. Enterprise administrators, please download from Apple, not a locally hosted software-update server.
OS X El Capitan
El Capitan downloads as a disk image. On a Mac that is compatible with El Capitan, open the disk image and run the installer within, named InstallMacOSX.pkg. It installs an app named Install OS X El Capitan into your Applications folder. You will create the bootable installer from this app, not from the disk image or .pkg installer.
Use the 'createinstallmedia' command in Terminal
- Connect the USB flash drive or other volume that you're using for the bootable installer. Make sure that it has at least 12GB of available storage and is formatted as Mac OS Extended.
- Open Terminal, which is in the Utilities folder of your Applications folder.
- Type or paste one of the following commands in Terminal. These assume that the installer is still in your Applications folder, and MyVolume is the name of the USB flash drive or other volume you're using. If it has a different name, replace
MyVolumein these commands with the name of your volume.
Catalina:*
Mojave:*
High Sierra:*
El Capitan: - Press Return after typing the command.
- When prompted, type your administrator password and press Return again. Terminal doesn't show any characters as you type your password.
- When prompted, type
Yto confirm that you want to erase the volume, then press Return. Terminal shows the progress as the bootable installer is created. - When Terminal says that it's done, the volume will have the same name as the installer you downloaded, such as Install macOS Catalina. You can now quit Terminal and eject the volume.
* If your Mac is using macOS Sierra or earlier, include the --applicationpath argument, similar to the way this argument is used in the command for El Capitan.
Use the bootable installer

After creating the bootable installer, follow these steps to use it:
- Plug the bootable installer into a compatible Mac.
- Use Startup Manager or Startup Disk preferences to select the bootable installer as the startup disk, then start up from it. Your Mac will start up to macOS Recovery.
Learn about selecting a startup disk, including what to do if your Mac doesn't start up from it. - Choose your language, if prompted.
- A bootable installer doesn't download macOS from the Internet, but it does require the Internet to get information specific to your Mac model, such as firmware updates. If you need to connect to a Wi-Fi network, use the Wi-Fi menu in the menu bar.
- Select Install macOS (or Install OS X) from the Utilities window, then click Continue and follow the onscreen instructions.
Learn more
Create Macos Catalina Bootable Usb On Windows 10
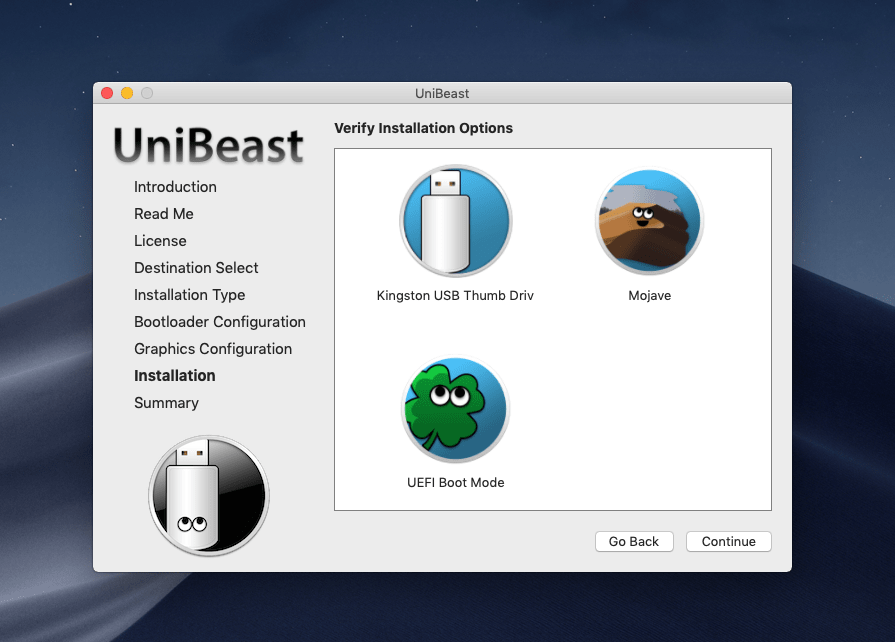
For more information about the createinstallmedia command and the arguments that you can use with it, make sure that the macOS installer is in your Applications folder, then enter this path in Terminal:
Catalina:
Mojave:

High Sierra:
El Capitan:
In this post, I'll show how to Create macOS Catalina Bootable USB Installer via TransMac. With the macOS Catalina out, more and more users are heading towards it and installing it on different operating systems. Some of the examples are install macOS Catalina on VMware on Windows, install macOS Catalina on VirtualBox. There are two other different new methods. That is install macOS Catalina on VMware [New Method], install macOS Catalina on VirtualBox [New Method]. These are some of the most popular and also common examples of installing macOS Catalina on Windows. Apart from it, there are many installations and users could install on different places and different platforms. Here's are three different ways we've provided to do.
Now for installing macOS whatever the version, we'll need the installer files. While the macOS Catalina DMG file is easy to obtain from the App Store, it's pretty easy to do it from a Mac but what happens when your Mac is not working or have some problem with its operating system. Instead, you've Windows in approach and would like to create macOS Catalina Bootable USB Installer completely on Windows. Or as the macOS Catalina is out, chances are you've lots of Mac and would like to create macOS Catalina bootable USB installer on Windows.
For installing most systems like Windows 10 and others, creating a bootable USB installer is the first step and also the most important step. Now creating a bootable USB isn't as easy as it looks like and in some cases, I've lost many USBs in the procedure. The process requires some files specifically the operating system installer file and other differs for the process like if you're creating a bootable USB for Mac, it's a little easy, but if you're creating a bootable USB installer for Hackintosh, it's a bit trickier and requires some additional files but can be definitely done.
- Related:How to Create macOS Catalina USB Installer – Hackintosh
Creating a bootable USB installer can be done in different ways. Just like we've previously shown a few ways to create macOS Catalina USB installer which would work probably for Mac and Hackintosh even. First, we created manually via Disk Utility and Terminal and also we provided the supporting files and the next method which we did was with Disk Utility, Terminal and also Clover. These were the two methods we did to create bootable USB installer for macOS Catalina.
For those who aren't familiar with, Hackintosh is a simply process of installing macOS on a non Apple hardware which can be Windows. While we've already done some instructions for creating a bootable USB installer for Mac and Hackintosh, but for some reasons, it isn't working for users, that's why we've come up with a new post which is how to Create Bootable USB installer for macOS Catalina via TransMac. This process works for both creating bootable USB installer for macOS Catalina for Hackintosh and also for Mac.
With those in mind, whoever would like to install macOS Catalina or other version on Mac or install macOS Catalina or other version on Windows, we've prepared complete instructions to create a bootable USB installer for macOS Catalina. This procedure works for everyone but for those who are making it for Hackintosh remember that the USB and primarily Hackintosh or installing macOS only works with Intel-based CPUs. With that said, let's jump into it.
What You'll Need
For this process, we'll need a couple of important files.
- A 12GB+ USB
Create Bootable USB Installer For macOS Catalina via TransMac
There are several apps and ways to create bootable USB installer. For this example, we'll use TransMac.
TransMac is a third-party Windows software that copies and manage files and folders on Apple systems, including Mac hard drives, USB flash drives, and other. As well as open and burn disc images and .dmg and .sparseimage files. It's shareware which you can try for free for 15 days.
TransMac for Windows can open, erase Macintosh disk drives, USB flash drives, CD/DVD/Blu-ray media, DMG, DMG part, sparse bundle and sparse image files. Some of the features are create, compress and expand Mac dmg disk images, built-in CD/DVD burner to burn ISO and DMG files on Windows.
First and foremost, connect your USB and open TransMac. When the USB is shown, right click on it and select Format Disk For Mac.
Format Disk For Mac
Accept the warning by clicking on Yes.
Name the volume and click on OK.
Create Bootable Windows Usb On Mac Apps
Name The Volume For Mac
At the last warning of formatting the disk, click on Yes.
Create Bootable Windows Usb On Mac App Download
Macos Catalina Bootable Usb Windows 10 Download
Last Warning of Formating Disk
After the disk is formatted, right click on the USB and select Restore with Disk Image.
Accept the warning by clicking on Yes once more.
Warning Pop Up Message
Then click on the three dots to browse the macOS Catalina DMG and select it.
Choose the macOS Catalina DMG and click on OK.
Ok Restore Disk Image to Drive
Hit Yes on the pop and it will start creating the USB so it will take a considerable time.
Last Warning
After that, you'll see the success message, and that's now done.
In the end, download and copy and paste these files into the EFI Partition in the USB.
The USB drive is now completely ready for installing macOS on Windows or on Mac itself. So that's how to create bootable USB Installer for macOS Catalina on Windows 10 with TransMac. This works perfectly now.
/article-new/2019/06/macs-macos-catalina.jpg?lossy)
After creating the bootable installer, follow these steps to use it:
- Plug the bootable installer into a compatible Mac.
- Use Startup Manager or Startup Disk preferences to select the bootable installer as the startup disk, then start up from it. Your Mac will start up to macOS Recovery.
Learn about selecting a startup disk, including what to do if your Mac doesn't start up from it. - Choose your language, if prompted.
- A bootable installer doesn't download macOS from the Internet, but it does require the Internet to get information specific to your Mac model, such as firmware updates. If you need to connect to a Wi-Fi network, use the Wi-Fi menu in the menu bar.
- Select Install macOS (or Install OS X) from the Utilities window, then click Continue and follow the onscreen instructions.
Learn more
Create Macos Catalina Bootable Usb On Windows 10
For more information about the createinstallmedia command and the arguments that you can use with it, make sure that the macOS installer is in your Applications folder, then enter this path in Terminal:
Catalina:
Mojave:
High Sierra:
El Capitan:
In this post, I'll show how to Create macOS Catalina Bootable USB Installer via TransMac. With the macOS Catalina out, more and more users are heading towards it and installing it on different operating systems. Some of the examples are install macOS Catalina on VMware on Windows, install macOS Catalina on VirtualBox. There are two other different new methods. That is install macOS Catalina on VMware [New Method], install macOS Catalina on VirtualBox [New Method]. These are some of the most popular and also common examples of installing macOS Catalina on Windows. Apart from it, there are many installations and users could install on different places and different platforms. Here's are three different ways we've provided to do.
Now for installing macOS whatever the version, we'll need the installer files. While the macOS Catalina DMG file is easy to obtain from the App Store, it's pretty easy to do it from a Mac but what happens when your Mac is not working or have some problem with its operating system. Instead, you've Windows in approach and would like to create macOS Catalina Bootable USB Installer completely on Windows. Or as the macOS Catalina is out, chances are you've lots of Mac and would like to create macOS Catalina bootable USB installer on Windows.
For installing most systems like Windows 10 and others, creating a bootable USB installer is the first step and also the most important step. Now creating a bootable USB isn't as easy as it looks like and in some cases, I've lost many USBs in the procedure. The process requires some files specifically the operating system installer file and other differs for the process like if you're creating a bootable USB for Mac, it's a little easy, but if you're creating a bootable USB installer for Hackintosh, it's a bit trickier and requires some additional files but can be definitely done.
- Related:How to Create macOS Catalina USB Installer – Hackintosh
Creating a bootable USB installer can be done in different ways. Just like we've previously shown a few ways to create macOS Catalina USB installer which would work probably for Mac and Hackintosh even. First, we created manually via Disk Utility and Terminal and also we provided the supporting files and the next method which we did was with Disk Utility, Terminal and also Clover. These were the two methods we did to create bootable USB installer for macOS Catalina.
For those who aren't familiar with, Hackintosh is a simply process of installing macOS on a non Apple hardware which can be Windows. While we've already done some instructions for creating a bootable USB installer for Mac and Hackintosh, but for some reasons, it isn't working for users, that's why we've come up with a new post which is how to Create Bootable USB installer for macOS Catalina via TransMac. This process works for both creating bootable USB installer for macOS Catalina for Hackintosh and also for Mac.
With those in mind, whoever would like to install macOS Catalina or other version on Mac or install macOS Catalina or other version on Windows, we've prepared complete instructions to create a bootable USB installer for macOS Catalina. This procedure works for everyone but for those who are making it for Hackintosh remember that the USB and primarily Hackintosh or installing macOS only works with Intel-based CPUs. With that said, let's jump into it.
What You'll Need
For this process, we'll need a couple of important files.
- A 12GB+ USB
Create Bootable USB Installer For macOS Catalina via TransMac
There are several apps and ways to create bootable USB installer. For this example, we'll use TransMac.
TransMac is a third-party Windows software that copies and manage files and folders on Apple systems, including Mac hard drives, USB flash drives, and other. As well as open and burn disc images and .dmg and .sparseimage files. It's shareware which you can try for free for 15 days.
TransMac for Windows can open, erase Macintosh disk drives, USB flash drives, CD/DVD/Blu-ray media, DMG, DMG part, sparse bundle and sparse image files. Some of the features are create, compress and expand Mac dmg disk images, built-in CD/DVD burner to burn ISO and DMG files on Windows.
First and foremost, connect your USB and open TransMac. When the USB is shown, right click on it and select Format Disk For Mac.
Format Disk For Mac
Accept the warning by clicking on Yes.
Name the volume and click on OK.
Create Bootable Windows Usb On Mac Apps
Name The Volume For Mac
At the last warning of formatting the disk, click on Yes.
Create Bootable Windows Usb On Mac App Download
Macos Catalina Bootable Usb Windows 10 Download
Last Warning of Formating Disk
After the disk is formatted, right click on the USB and select Restore with Disk Image.
Accept the warning by clicking on Yes once more.
Warning Pop Up Message
Then click on the three dots to browse the macOS Catalina DMG and select it.
Choose the macOS Catalina DMG and click on OK.
Ok Restore Disk Image to Drive
Hit Yes on the pop and it will start creating the USB so it will take a considerable time.
Last Warning
After that, you'll see the success message, and that's now done.
In the end, download and copy and paste these files into the EFI Partition in the USB.
The USB drive is now completely ready for installing macOS on Windows or on Mac itself. So that's how to create bootable USB Installer for macOS Catalina on Windows 10 with TransMac. This works perfectly now.
That's it. If there's some problem or suggestions, we're happy to answer. Let us know in the comments down below.